FreeBSD – Yeni Bir Disk Eklemek.
| freebsd sistemlere ikinci bir disk eklemek için kullanılabilecek iki yol var. Birincisi, fdisk, bsdlabel, newfs vb. gibi araçları kullanarak işlemleri komut satırından yapmak, ikincisi ise freebsd ile ilgil hemen her işi yapabileceğiniz küçük bir yönetim arayüzü olan ve öntanımlı olarak gelen sysinstall aracını kullanmaktır. |  |
Bu yazıda sysinstall kullanarak, sisteminize ikinci bir diski nasıl ekleyebileceğinizi görsel olarak anlatılmaktadır.
 |
UYARI!: Anlatılacak işlemleri, anlatıldığı gibi yapmazsanız disklerinizde data kaybı yaşayabilirsiniz. Yazı sisteme “ikinci” bir disk eklemeyi tarif etmektedir. Lütfen komutları çalıştırırken dikkatli olunuz. |
Sysinstall, oldukça kullanışlı native bir freebsd aracı, bu araç işletim sistemini yönetmek için gerekecek her türlü işlemi sunuyor. Dolayısı ile sisteminize yeni bir disk eklemek istediğiniz zaman kendisinden yararlanabilirsiniz.
Yeni diski, sisteme ekledikten sonra aşağıdaki adımları izleyin. Disk'i FreeBSD'ye tanıtabiliriz.
Önce, sysinstall'u çalıştırıyoruz.
# sysinstall
Sysinstall'u çalıştırdığınız zaman gelen ekranlar ve izlememiz gereken .
Şekil 1.1: Sysinstall
Açılacak ekranda, aşağıda (şekil 1.1 ) bir resmini gördüğünüz çeşitli kurulum seçenekleri bulunuyor, biz yapılandırma işlemi yapacağımızdan dolayı Configure seçeneğe giriyoruz.
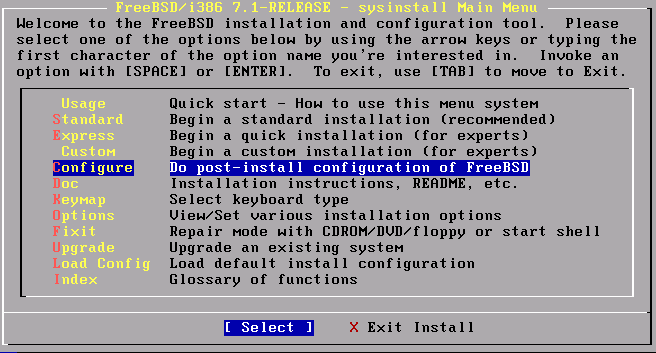
Şekil 1.2: Fdisk
Configure menüsünde, hali hazırda kurulmuş olan bir FreeBSD'yi yönetmek/özelleştirmek için çeşitli araçlar bulunuyor. Biz disk ekleme işlemi için önce Fdisk aracını kullanacağız ve diskimizi yapılandıracağız. Bu nedenle, şekil 1.2'de görüldüğü gibi Fdisk seçeneğine girelim.
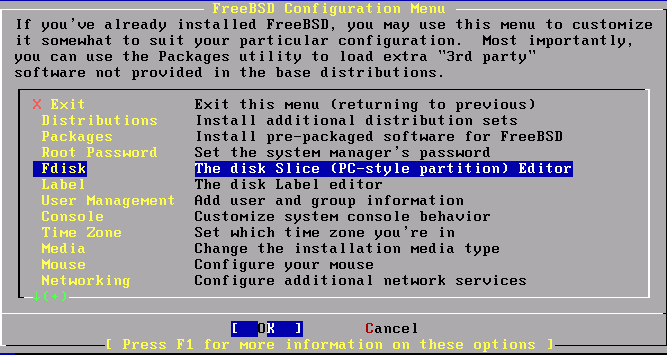
Şekil 1.3: Select Drive(s)
Şimdiki ekran, fdisk editor'unu hangi disk için çalıştıracağımızı belirleyeceğimiz bölüm. Şekil 1.3'de gördüğünüz gibi, benim 3 adet diskim bulunuyor ve bunlardan en sonuncusu olan da2 isimli diski sisteme yeni ekledim. Dolayısı ile bu diski seçip devam ediyorum.
Not: Eğer diskiniz SCSI ise disk etiketleri da olarak görünür, disklerin IDE olması durumunda disk ad olarak görünür.
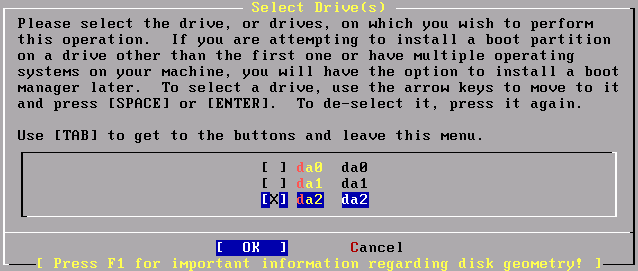
Şekil 1.4: Fdisk partition Editor
Sıradaki ekran, da2 diski için oluşturulacak disk diliminin belirlendiği bölüm. Aşağıdaki şekilde görebileceğiniz gibi, diskin tamamı unused durumda, ben diskin hepsini FreeBSD'nin kullanımına atadığım için bu adımda, -ekranın altındaki kısa yollarda da görüldüğü üzere- A tuşu ile “Use Entire Disk” şeçeneğini kullanıyorum. Bu nedenle A tuşuna basıp diskin tamamnını kullanalım. Sonrasında ise sırası ile W tuşuna basıp kaydedelim, son olarak da Q tuşu ile editor'den çıkalım.
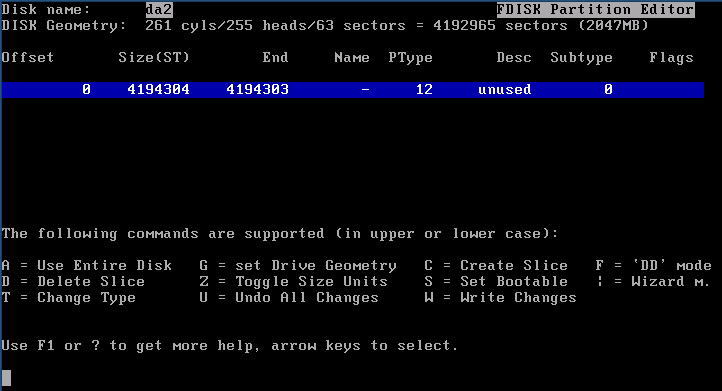
Şekil 1.5: Boot Manager
Fdisk ekranından çıktıktan sonra, karşınıza şekil 1.5'deki Boot Manager penceresi gelir. Bu kısımda, biz hali hazırda çalışan bir FreeBSD'ye disk eklediğimiz ve zaten bir Boot Manager'ımız olduğu için None diyeceğiz.
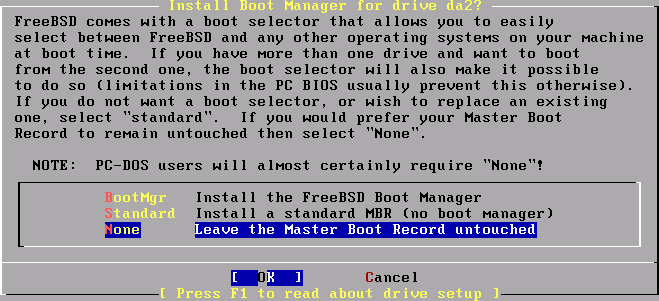
Fdisk ile ilgili yapılacaklar bundan ibaret. Buraya kadar, kısaca diskin tamamını FreeBSD için bir disk dilimi olarak tanımladık. Şimdiki aşama ise oluşturulan disk dilimi üzerinde bir disk bölümü oluşturmaktan ibaret.
 |
NOT: Bir sonraki adıma geçmeden önce, sysinstall aracından tamamen çıkmanız gerekmekte. Eğer, aynı sysinstall oturumumda disk label işlemlerini yaparsanız, mount point otomatik olarak oluşturulamamaktadır. Bu sorunla karşılaşmamak için şimdi, exit yönergelerini izleyerek sysinstall'dan çıkın ve command prompt'a geri dönün. |
Şekil 1.6: Disk Label
Şimdi komut satırında tekrar sysinstall yazıyoruz ve sysinstall aracına yeniden giriş yapıyoruz. (bkz: Yukarıdaki uyarı)
# sysinstall
Aşağıda görülen ve Configure –> Label adımlarından ulaşılabilen bu seçeneği disk bölümü oluşturmak için kullanacağız. Enter deyip girelim.
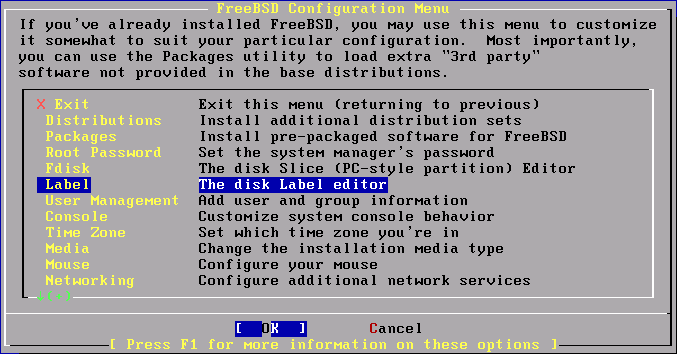
Şekil 1.6: Disklabel Editor
Disk bölümünün oluşturulacağı ana ekrana geldik. Gördüğünüz gibi da2 diski 4192902 adet block'a (2GB) sahip tek bir disk bölümü olarak duruyor. Şimdi C tuşuna basıp Create diyelim.
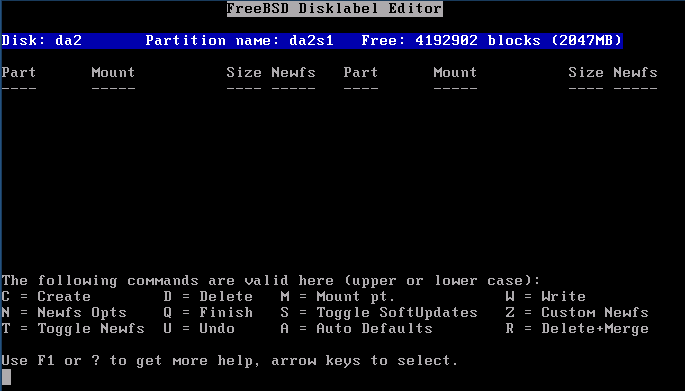
Şekil 1.7: Disklabel Editor – Create
C tuşuna bastığınız aşağıdaki şekilde görülen, disk size'ını belirleyeceğimiz alan açılmaktadır. Burada istediğimiz değeri vererek disk bölümünün büyüklüğüne karar verebiliriz. Default olarak mevcut olan tüm disk alanını kullanmak üzere toplam block değeri gelir. Biz de sadece bir partition oluşturacağımız için bu ekrana OK diyoruz.
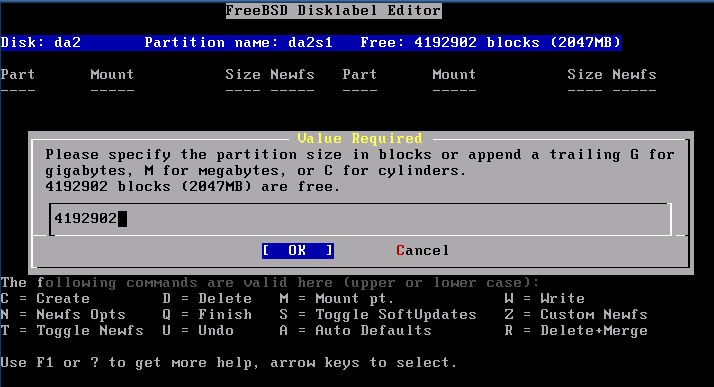
Şekil 1.8: FS ya da Swap
Aşağıda da görüldüğü üzere, şimdiki aşamada, disk bölümünğün ne amaçla kullanılacağını belirliyoruz. Bir önceki adımda büyüklüğünü ayarladığımız disk böümünü isterseniz swap alanı olarak kullanabilirsiniz. Ancak biz FS (filesystem) seçeneğinden gidiyoruz ve OK diyoruz.
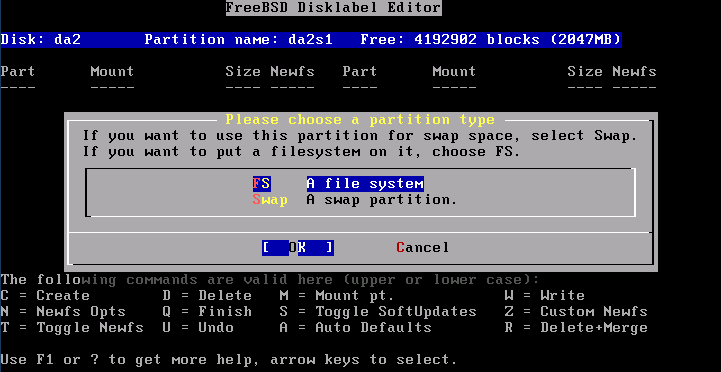
Şekil 1.9: mount Point
Disk ekleme adımlarının son halkası olan bu bölümde ise, aşağıda da görüldüğü gibi yeni diskin sisteme hangi isimle mount edileceğini belirtiyoruz. Ben örnek olarak /yenidisk olarak dedim siz de keyfinize göre bir isim verip OK‘i seçin.
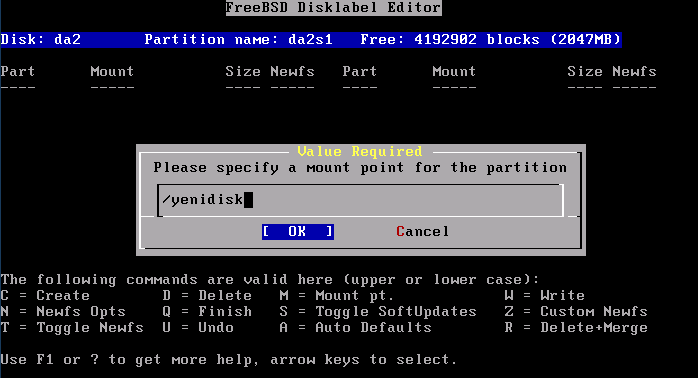
Şekil 2.0: İşmenin Sonlandırılması
Yukarıdaki adımları izleyerek disk bölümünü oluşturduk, artk disklabe editor ekranımı aşağıdaki gibi görünmeli. Şekilde de görebileceğiniz gibi da2s1d isimli, /yenidisk olarak mount edilecek 2GB'lik bir disk bölümü oluşturuldu.
Bu ekrada W tuşuna basalım ve değişiklikleri kaydedelim; son olarak da Q tuşu ile çıkalım.
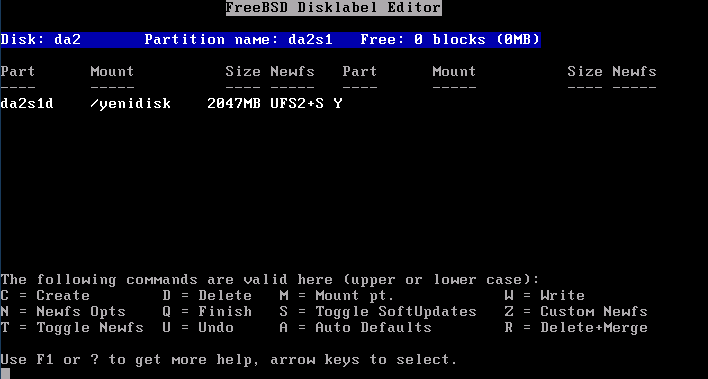
İşlem adımları bu kadardı. Şimdi sysinstall ekranından tamamen çıkalım ve durumu kontrol edelim.
Eğer herşey sorunsuz gittiyse, df komutunun çıktısında /yenidisk olarak mount edilen yeni disk bölümünü görebilirsiniz.
Benzer çıktı şu şekilde olmalıdır:
# df -h
Filesystem Size Used Avail Capacity Mounted on
/dev/da0s1a 496M 138M 318M 30% /
devfs 1.0K 1.0K 0B 100% /dev
/dev/da0s1d 496M 12K 456M 0% /tmp
/dev/da0s1f 2.9G 751M 2.0G 27% /usr
/dev/da0s1e 1.4G 137M 1.2G 10% /var
/dev/da1s1d 15G 4.1G 9.3G 30% /disk2
/dev/da2s1d 1.9G 4.0K 1.8G 0% /yenidisk
Disk partition oluşturulup mount edildiğine göre yapılması gereken son şey, yeni diskin sistem açılışlarında otomatik olarak mount edilmesi için /etc/fstab dosyasına bununla ilgili bir satır eklemektir. Bizim örneğimize uygun fstan satırı şöyledir:
/dev/da2s1d /yenidisk ufs rw 2 2
FreeBSD üzerinde sysinstall kullanarak disk ekleme işlemi bu kadardı. İstemeniz durumunda aynı işleri komut satırından da yapabilirsiniz; ancak en kolay yolu sysinstall kullanmaktır.
Kaynaklar:
http://www.freebsd.org/doc/en/books/handbook/disks-adding.html
Bu yazılar da ilginizi çekebilir:
- FreeBSD 6.2 Kurulumu – Part II: Disk Partitions
- FreeBSD 6.2 Kurulumu – Part I: Başlangıç
- VMware Linux Guestlere Sistemi Reboot Etmeden Disk Eklemek
- FreeBSD 6.2 Kurulumu – Part III: Kurulumun Tamamlanması
- FreeBSD 6.2 Kurulumu – Part V: Ports Collection
Yorumlar
Trackbacks
Yorumda bulunun.


sysinstall’a nasıl giriyorsunuz, 2.diski taktıgınızda makine acılmıyor , fstab da degisiklik yapmak lazım, ezbere yazılar yazmamalı bence.
[Cevapla]
Sanırım karıştırdınız.
Sisteme eklenmemiş bir disk için fstab dosyanızda düzeltmeniz gereken bir kayıt bulunmaz zaten. :) Fstab dosyası, diskin sisteme eklenmesinden ve gerekli fdisk ve labeling işlemleri yapıldıktan sonra, ilgili disk bölümünün açılışlarda otomatik mount edilmesi amacı ile kullanılır. Dolayısı ile henüz bir diskiniz (ya da disk partisyonunuz) yoksa fstab dosyasında da olmayan o disk ile ilgili kayıt bulunmaz.
Sizin yaşadığınız sorun nedir bilemiyorum ama, ikinci bir disk ekledikten sonra sistem açılmıyorsa, -üzerinde freebsd kurulu olan- birinci disk sistem tarafından görülmemiş olabilir. Bu da muhtemelen jumper ayarları ile ilgili bir sorundur.
Son olarak, blogumda yayınladığım “her” döküman test ortamından uygulanmış ve doğruluğundan “”tekrar” emin olunduktan sonra yayınlanmış yazılardır. (Bu durum “Hakkımda” sayfasında da belirtilmiştir.)
İyi günler dilerim.
[Cevapla]
Enteresan ama teşekkür ederim, jumper için denemedigim yer kalmadı, bir türlü açmıyor, 2.diski takınca, bunu bu dökümanın dogruluguna sadık kalarak yeniden deneyecegim, benim sorunum, 2.diski takınca sistemin acılmaması, o bir acılsa her şekilde tanıtırım da sistemi açamıyorum bir türlü.
[Cevapla]
ne yaptıysam olmadı yine, şimdi kaynak okumam lazım sanırım; çünkü 2.diski takınca mount etmem gereken şeyler olması gerektigini söylüyor.
1.diskim slave olarak kurgulanmış zamanında onu master yapınca da makine acılmıyor..
2.diski taktıgımda 2 adet slave diskim oluyor ve mount etmem gereken şeylerden söz ediyor..
/etc/fstab ad1s1 ile baslarken 2.diski takınca ad5s1 serisine geciyor ekranda bu durumda /etc/fstab ile de daha 2.diski takmadan oynamak mı lazım nedir sıkıntılı :)
teşekkürler.
[Cevapla]
Hayir fstab ile hersey sorunsuz calismaya baslayincaya kadar ile oynamamalisiniz.
Anlasilan o ki sorununuz jumper ayarlari ile alakali.
İlk diski master ikinci diski slave olarak takmayi deneyebilirsiniz. Diski taktiktan sonra bios’da ya da bilgisayar acilirken post ekraninda diskin dogru olarak tanindigini gozlemlemelisiniz.
Sorununuz tamamen baglanti kaynakli gorunuyor.
[Cevapla]
döküman yanlış
/yenidisk ‘i mkdir etmeden mount edemesiniz.
yanıltıcı.
[Cevapla]
/yenidisk isimli dizin, sysinstall aracının label bölümündeki işlemlerde oluşturuluyor. Dolayısı ile mkdir yapmaya gerek yok.
Ancak şu şekilde bir durum soz konusu; sysinstall’un fdisk bölümünde işlemleri bitirip, sysinstall aracını tamamen terk etmeden, aynı oturumda label bölümüne girerseniz, dizinin olmaması ile ilgili hata alırsınız.
bu nedenle, fdisk işlemini bitirdikten sonra, sysinstall aracından komple cikmali, sonrasında komut satırında yeniden sysinstall yazarak config –> label ekranına girmelisiniz.
Bunu yazıda belirtmemisim. Gerekli düzenlemeyi yaptım.
[Cevapla]