CentOS 6.x Netinstall – Network Üzerinden CentOS Kurulumu
 CentOS'un netinstall özelliği küçük bir iso imajı kullanarak network üzerinden kurulum yapmayı mümkün kılan pratik bir yöntem. Basit olarak sisteminizi daha önceden indirdiğiniz bir netinstall iso'su ile boot edip kurulumu başlatıyorsunuz ve gerekli olan tüm dosyalar internetten indirilerek kurulum tamamlanıyor.
CentOS'un netinstall özelliği küçük bir iso imajı kullanarak network üzerinden kurulum yapmayı mümkün kılan pratik bir yöntem. Basit olarak sisteminizi daha önceden indirdiğiniz bir netinstall iso'su ile boot edip kurulumu başlatıyorsunuz ve gerekli olan tüm dosyalar internetten indirilerek kurulum tamamlanıyor.
Kurulum sırasında dosyalar http üzerinden herhangi bir web sunucusundan ya da nfs üzerinden bir network paylaşımından download edilecek şekilde yapılabildiği için her seferinde güncel CentOS cd ya da dvd'si indirmenize gerek kalmıyor.
Yazının devamında http üzerinden centos.org kullanılarak netinstall yönetmi ile CentOS 6.x kurulumun nasıl yapılabileceğinden bahsedeceğim.
Netinstall'un dvd ya da cd üzerinden yapılan klasik kurulumlardan tek farkı sistemi netinstall.iso imajı üzerinden boot etmek ve kurulum dosyalarının nereden download edileceğini belirtmektir. İşlemler sırası ile şu şekildedir:
download netinstall.iso
Şu anki güncel CentOS sürümü 6.4. Bu sürüme ait netinstall iso'sunu işlemci mimarinize göre download edin.
32bit için: http://ftp.linux.org.tr/centos/6.4/isos/i386/CentOS-6.4-i386-netinstall.iso
64bit için: http://ftp.linux.org.tr/centos/6.4/isos/x86_64/CentOS-6.4-x86_64-netinstall.iso
Download için herhangi başka bir centos.org mirror'ını kullanmak isterseniz de http://mirror.centos.org adresinden yararlanabilirsiniz.
Netinstall.iso üzerinden boot
netinstall.iso'yu bir cd'ye yazdıktan sonra sistemi bu cd üzerinden boot ediyoruz. Boot işlemi klasik welcome ekranını getiriyor:
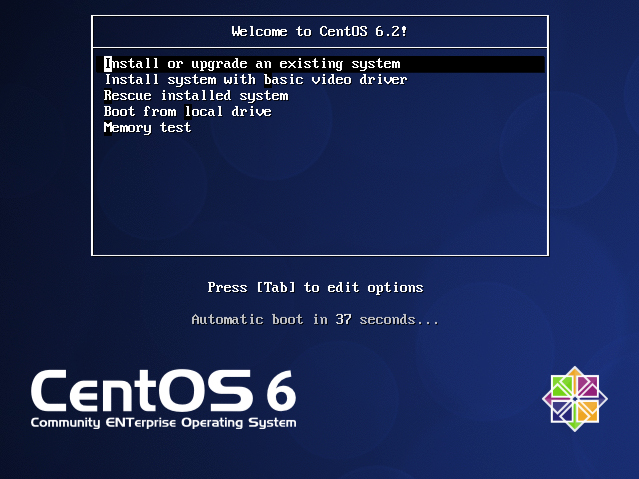
“Install or upgrade an existing system” seçeneğinden kurulumu başlatıyoruz.
Check Disk
Sistem boot edildiğinde ilk olarak aşağıda görülen netinstall diskini herhangi bozukluğa karşı kontrol etmek isteyen test ekranı geliyor. Kurulum cd'nizin düzgün olduğunundan eminseniz bu adıma “skip” diyebilirsiniz:
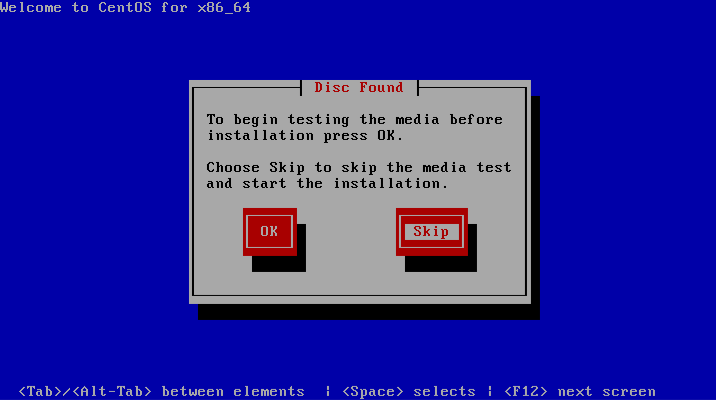
Dil Seçimi
Bir sonraki adım sistem dilinin ne olacağını seçtiğimiz ekrandır:
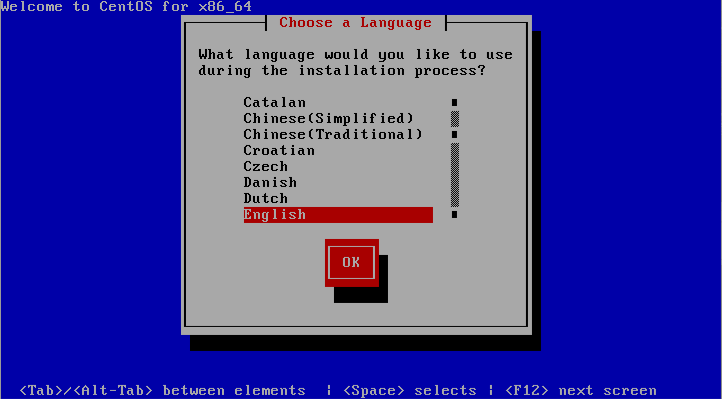
Ben sistemin orjinal diline sadık kalarak burada “English”‘i seçip devam ediyorum.
Klavye Tipi
Sonraki ekran keyboard tipini seçtiğimiz aşağıdaki ekrandır:
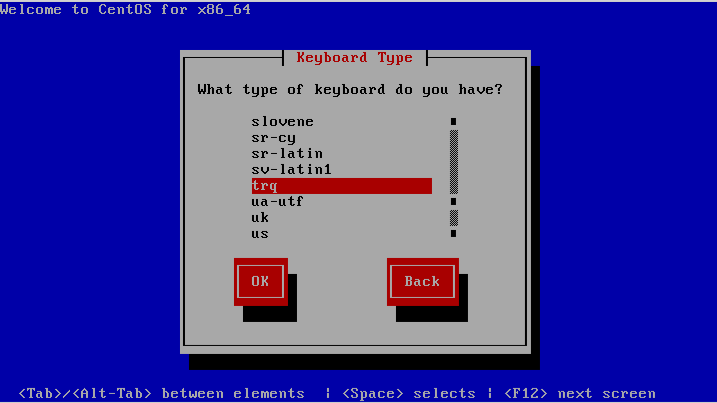
Burada da türkçe q klavye için “trq” seçeneğini işaretliyorum.
Kurulum Metodu
Şimdiki ekran, kurulum metodunun seçileceği bölümdür:
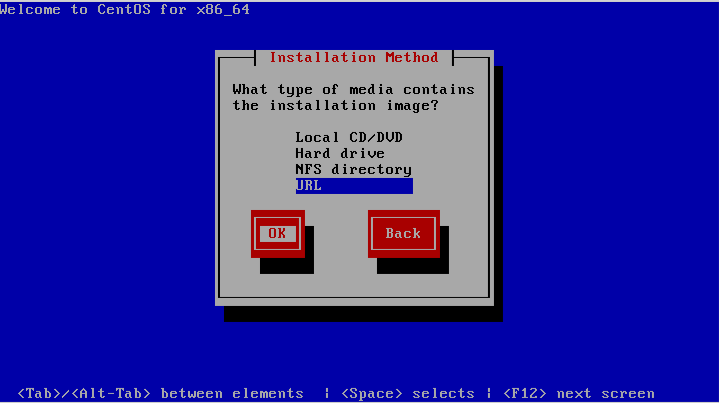
Gördüğünüz gibi kurulumu 4 farklı mecra üzerinden yapabilmek mümkün. Biz netinstall metodu ile internet üzerinden kurulum yapmak istediğimizden dolayı bu aşamada “URL” seçeneğinden gidiyoruz.
TCP/IP Yapılandırması
Dosyalar internetten download edileceği için kurulumun bu aşamasında IP ayarlarının yapılacağı ekran gelir:
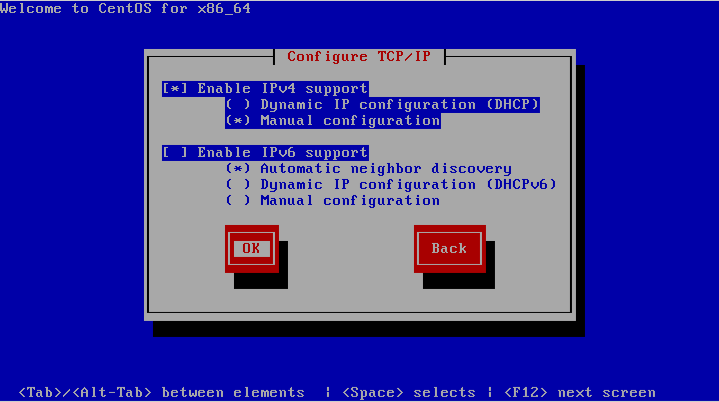
Ekranda da gördüğünüz gibi burada en azından IPv4 desteğini etkinleştirmek gerekiyor. Sonrasında ise networkünüzde bir DHCP sunucu var ise sisteme otomatik IP atanması için “Dynamic IP configuration (DHCP)” seçeneğini seçebilir ya da DHCP ortamınız yok ise benim gibi IP yapılandırmasını manual olarak yapmak için “Manual Configuration” seçeneğinden gidebilirsiniz.
Manual IP Yapılandırması
Bir önceki seçenekte DHCP üzerinden gittiyseniz bu aşamayı atlayabilirsiniz. Ancak eğer manual configuration seçeneğinden gittiyseniz, IP tanımlamalarının yapılacağı aşağıdaki ekran gelecektir:
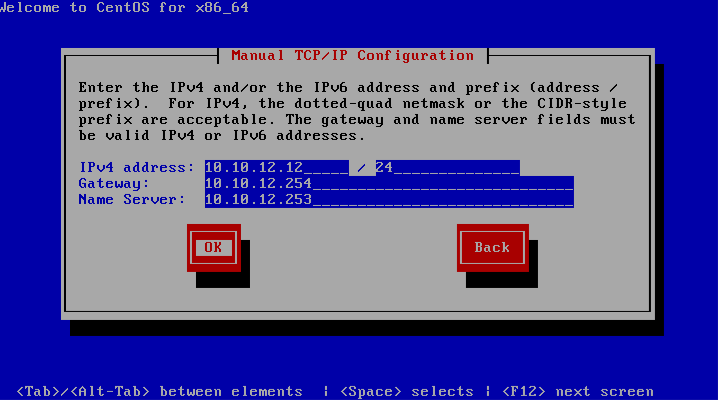
Bu bölümde kendi networkünüze ait IP tanımlarını doğru bir şekilde yapıp ilerleyin.
Download URL
Şimdiki aşamada ise download işlemlerinin yapılacağı mecranın tam URL'sini yazacağımız ekran gelecektir:
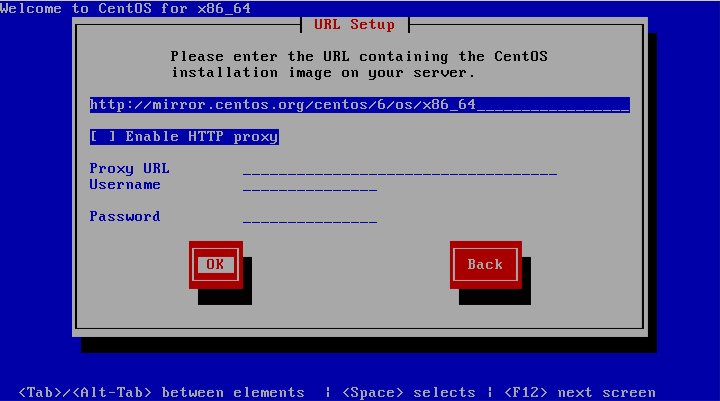
Bu aşamada yukarıda gördüğünüz gibi dosyaların CentOS sunucularından download edilmesi için mirror.centos.org url'sini girmeniz gerekiyor. Sistem mimarinize göre kullanabileceğiniz tam URL'ler aşağıdaki gibidir:
32bit için : http://mirror.centos.org/centos/6/os/i386
64bit için : http://mirror.centos.org/centos/6/os/x86_64
Downloading…
Bundan sonraki aşamada da aşağıda görüldüğü gibi gerekli imaj dosyaları download edilecektir:
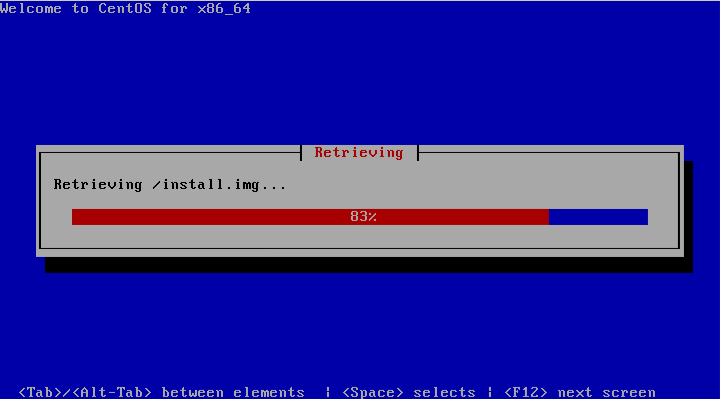
Grafiksel Kurulum Başlangıcı
Download işlemlerinden sonra asıl grafiksel kurulum ekranı gelir:

Depolama Biriminin Seçilmesi
Bu bölümde kurulumun ne tip bir depolama alanı üzerine yapılacağının belirlendiği aşağıdaki ekran gelecektir:
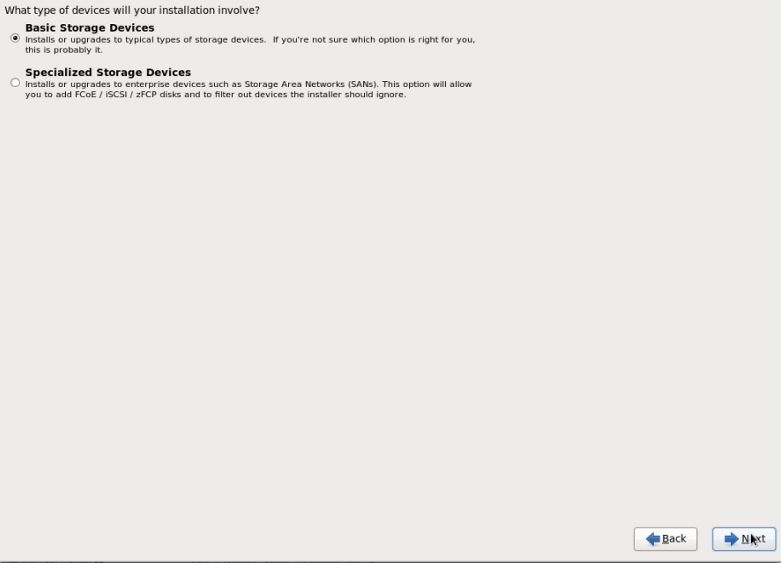
Biz kurulumu tipik olarak sistemin kendi üzerindeki diske yapacağımız için bu aşamada “Basic Storage Devices” seçeneğini işaretleyip next diyoruz.
Depolama Birimi Data Uyarısı
Bir önceki ekrana next dediğiniz zaman kurulum sistemdeki diski algılayacak ve devam etmeniz durumunda disk üzerindeki datanın uçabileceğini söyleyen aşağıdaki uyarıyı çıkaracaktır:
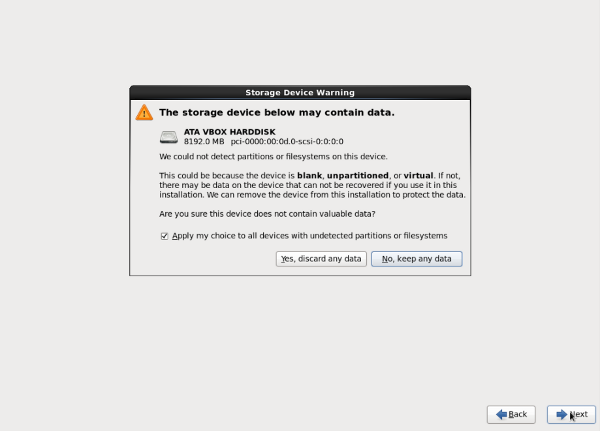
 |
NOT: Bu uyarı disk üzerinde herhangi bir dosya sistemi ya da partisyon tablosu tespit edilemediği durumlarda görüntülenir. Ben kurulumu bir sanal disk üzerine yaptığımdan ve üzerinde daha önceden kurulmuş herhangi bir dosya sistemi bulunmadığından bu uyarı verilmektedir. |
Sonuç olarak bu uyarıya “Yes, discard any data” diyerek devam ediyoruz.
Hostname
Şimdiki adım ise sistemin hostname'inin belirlendiği bölümdür:
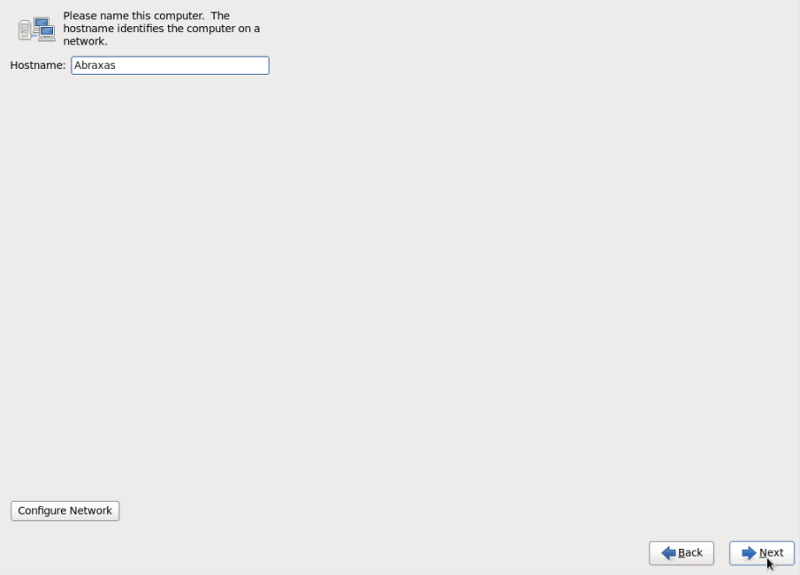
Bir isim belirledikten sonra nex diyelim.
Timezone
Bu bölümde de sistem tarih ve saatinin set edilmesi için timezone belirlenir:
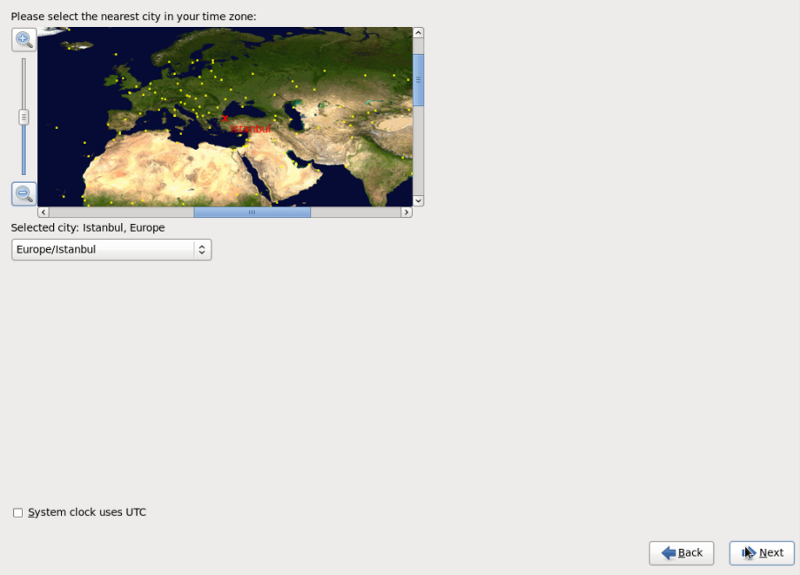
Basitçe haritadan sistemin bulunduğu konumu seçip next ediyoruz.
Root password
Şimdiki adımda root password'ünün belirlenmesi gerekiyor:
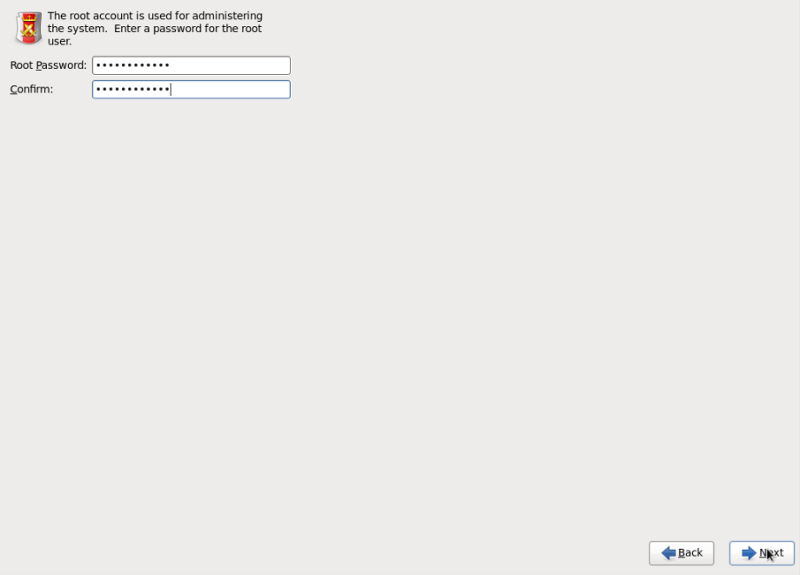
Şifrenizi belirleyip next ile devam edin.
Kurulum Tipi
Sonraki adım kurulum tipinin belirlenmesidir:
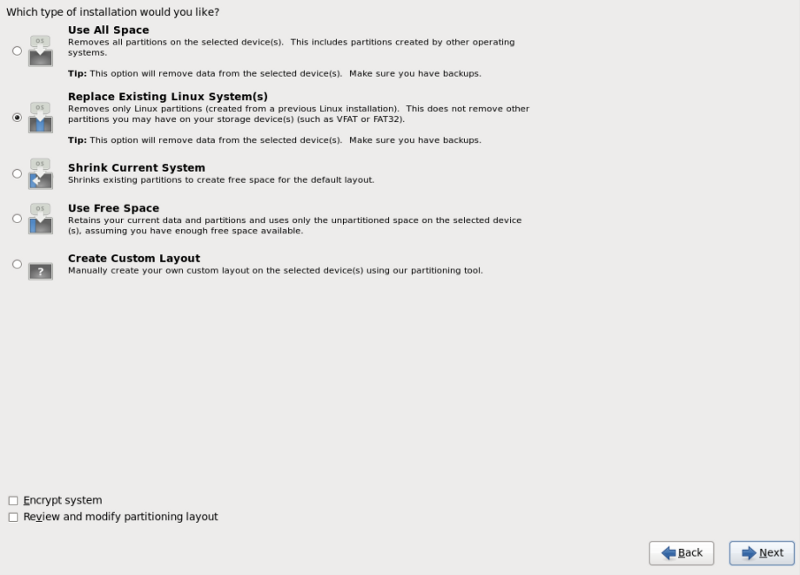
Bu bölümde kurulumun diski ne şekilde kullanacağını belirtiyoruz. Bu aşamada default olarak gelen “Replace existing Linux System(s) seçeneği üzerinden giderek, (varsa) sadece Linux bölümlerinin kaldırılması ve otomatik olarak yeni bir disk bölümü oluşturulmasını sağlıyoruz. Böylece diskte herhangi başka dosya sistemine sahip bir disk bölümü varsa aynı şekilde korunuyor ve sadece eski Linux kurulumu kaldırılıyor.
Kendinize özel bir disk bölümlemesi yapmak için “Create Custom Layout” seçeneğinden de gidebilirsiniz. Ayrıca default olarak oluşturulacak disk bölümlemesini görmek ve isterseniz değişiklik yapmak için de ekranın en altındaki “Review and modify partitioning layout” checkbox'ını işaretleyebilirsiniz. Ancak ben default kurulum üzerinden gittiğim için o bahsettiğim işlemlere ait bilgilere ve ekran görüntülerine değinmeyeceğim.
Disk Yapılandırmasının Tamamlanması
Bir önceki ekrandandan sonra, disk bölümleme işlemlerinin yapılarak diske yazılacağından bahseden aşağıdaki ekran gelir:
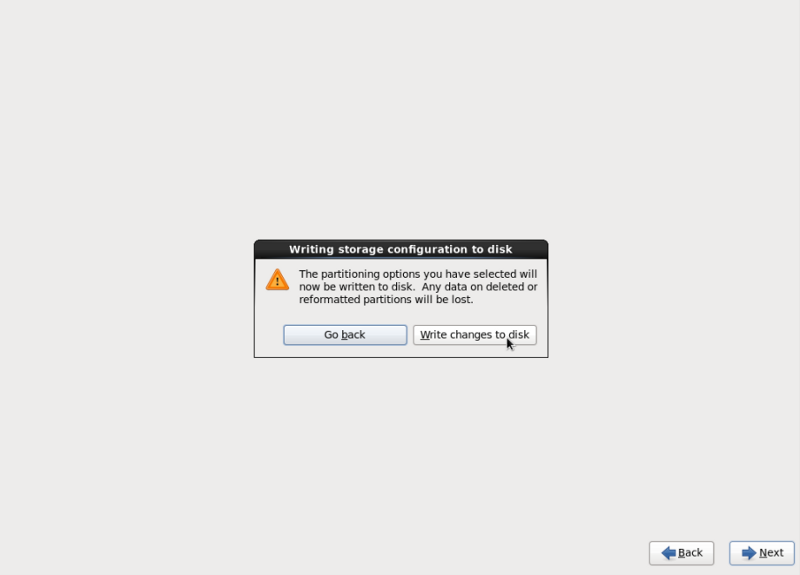
Bu ekranda “Write changes to disk” diyerek disk bölümleme, boot loader vs. ile ilgili tüm işlemlerin otomatik olarak yapılmasını sağlıyoruz.
Kurulacak Paketlerin Seçilmesi
Disk ile alakalı işlemlerden sonra sisteme hangi paketlerin kurulacağını belirlediğimiz aşağıdaki ekran gelir:
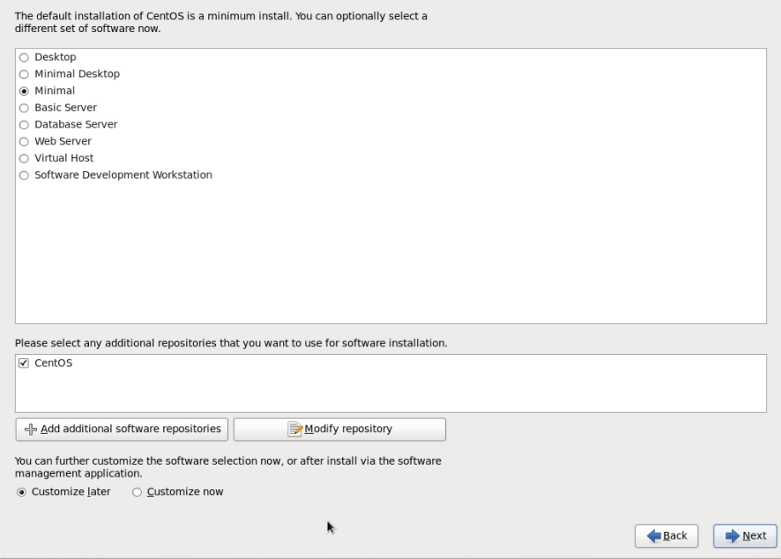
Bu kısımda sistemin kullanım amacına uygun paketlerin yüklenmesi için “Desktop, web server, Database Server vs.” gibi seçenekleri kullanabilirsiniz. Ben her zaman için kurulumları mümkün olduğu kadar az paket yüklenmiş halde yapmak istedğimden hep “Minimal”‘i seçer, kurulum sonrasında ihtiyacım olan paketleri ayrıca kurarım. Bu yüzden bu seçeneği işaretleyip next diyorum.
Kurulumun Başlaması
Yüklenecek paketlerin belirlenmesinden sonra kurulum başlatılır:
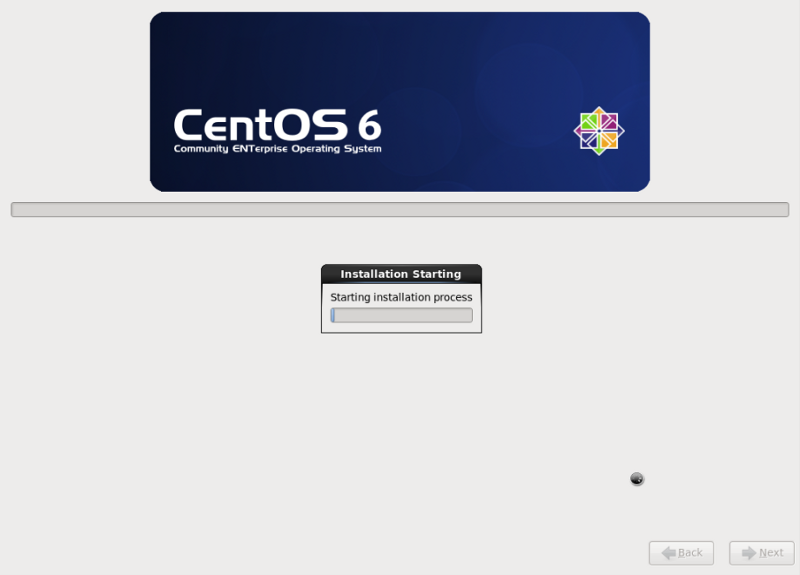
Paketlerin Yüklenmesi
Kurulum sürecinin başlatılmasından sonra tüm paketlerin yükleneceği son kurulum aşamasına geçilir:
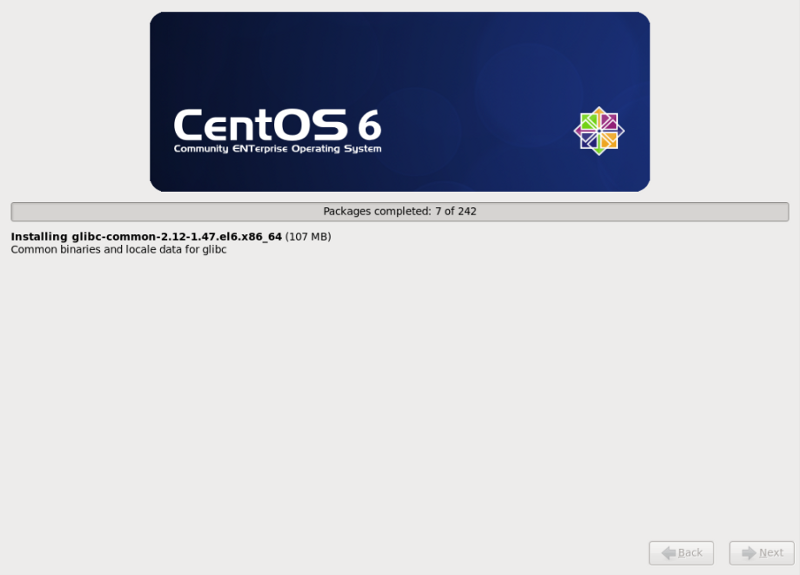
Kurulumun Sonlandırılması
Paketlerin yüklenmesinden sonra, kurulumun tamamlandığını belirten aşağıdaki ekran gelir:
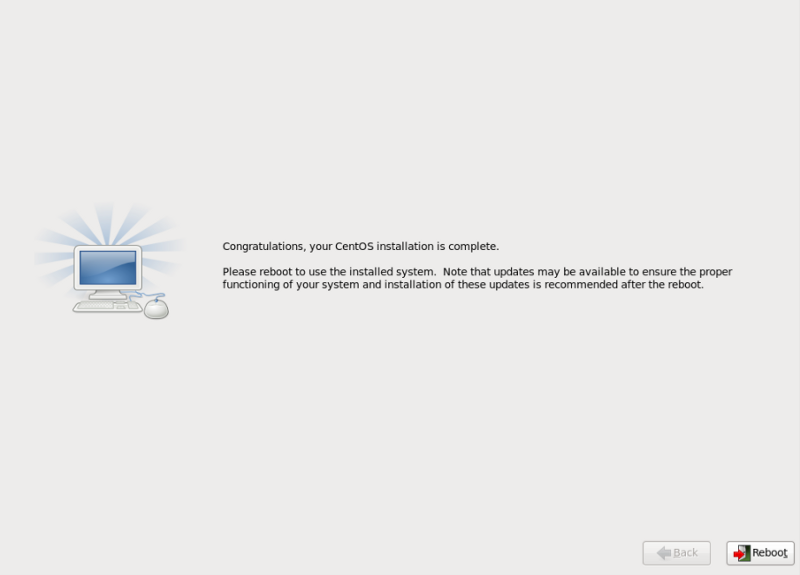
Netinstall cd'sini çıkarıp “Reboot” butonuna basarak kurulumu tamamlayabilirsiniz.
İlk Login
Reboot ettikten sonra sistem sorunsuz olarak açılacaktır:
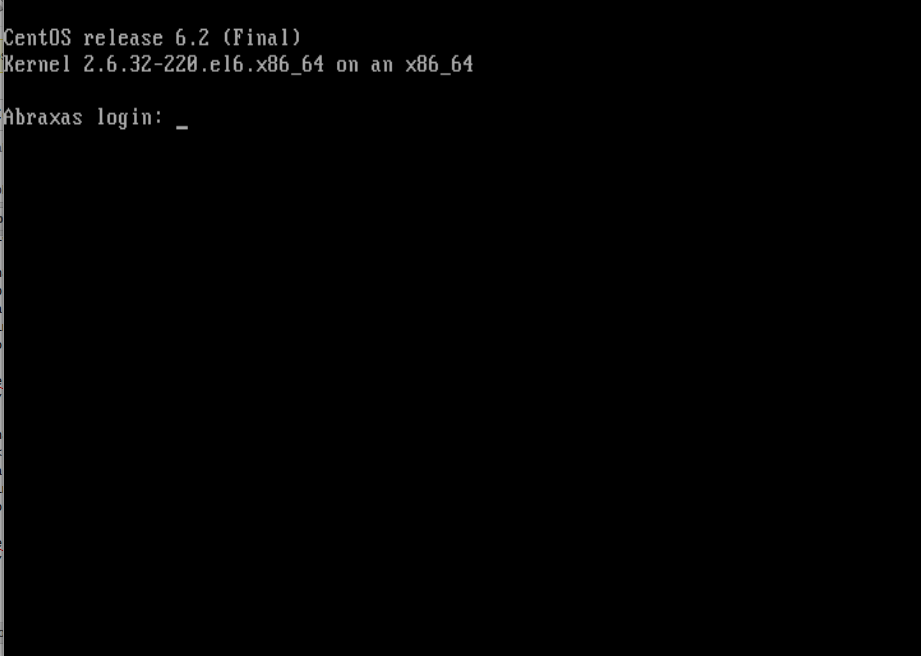
root sifreniz ile login olabilirsiniz.
Bu şekilde netinstall.iso imajını kullanarak internet üzerinden kurulum yapmış oluyoruz.
Bu yazılar da ilginizi çekebilir:
- FreeBSD 9.1 – bootonly.iso ile Network Üzerinden Kurulum
- FreeBSD 6.2 Kurulumu – Part I: Başlangıç
- FreeBSD 6.2 Kurulumu – Part II: Disk Partitions
- Centos/Linux üzerine VMware Server 2.0 Kurulumu
- VMWare Üzerine Backtrack 4 Kurulumu
Yorumlar
Trackbacks
Yorumda bulunun.


merhaba en sona kurulum şeklini minimal, web server , server seçmeye gelince hangisini seçersem seçeğin kurulum tam başlarken debug veriyor exit save diye şeyler çıkıyor kurulum devam etmiyor ne yapmam lazım
[Cevapla]
kurulum aşamasında web server vs. seçmeyin direk yükleyin. sonrasında web server için gerekli olan php,apache gibi kurulumları yaparsınız.
[Cevapla]