VMware Tools Kurulumu – Debian, Centos, FreeBSD
| Bildiğiniz gibi, vmware server'da host ve guest işletim sistemleri arasında yapılan işlemlerde performans artışı ve çeşitli avantajlar sağlayan vmware tools'u yüklemek özellikle önerilen bir konu. vmware tools, içerdiği svga driveri ile grafik performansını önemli ölçüde arttıtıyor. Host ve guest arasında zaman senkronizasyonu yapılmasını sağlıyor. Ayrıca, kullanım kolaylığı sağlayan bir kaç özelliği daha beraberinde getiriyor. | 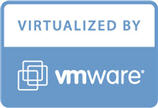 |
Sonuç olarak, sanallaştırma için vmware kullanıyorsanız, guest işletim sistemlerinize vmware tools'u yüklemeyi ihmal etmemelisiniz. Bu yazıda Vmware server 2.0 üzerinde çalışan iki linux (Centos & Debian) ve bir FreeBSD guest OS üzerinde yapılan vmware tools kurulumu anlatılmaktadır.
İçerik İndexi
VMware Tools'un iki çeşit kurulum yöntemi bulunmaktadır. Birisi RPM destekleyen işletim sistemleri için rpm üzerinden kurulum yapmak; diğeri ise tar.gz olarak gelen paket içerisindeki pl kurulum scriptini çalıştırmak. Ben platformdan bağımsız olması için tar.gz üzerinden kurulum yapıyorum.
 |
NOT: VMware tools kurulumu sırasında, network restart edileceği için kurulum işlemini remote bağlantı yerine direk konsol üzerinden yapmanız gerekmektedir. |
Bu yazıda, üzerine vmware tools kurulumu yapılan tüm guest'ler default değerlerle minimal olarak kurulmuş sistemleridir.
Debian 5.0.1 : Vmware Tools Kurulumu
Kurulumu yapabilmek için bebian Sanal makinanızda, make ve gcc paketlerinin ve kernel header dosyalarının önceden kurulu olması gerekmektedir. Eğer Debian 5'i standart olarak yeni kurduysanız, muhtemelen bu paketler yüklü değildir ve kernel headerları yoktur. Bu nedenle öncelikle make ve gcc'yi kurun. (gcc'nin 4-1 versiyonunu kullanmanız gerekiyor.)
# apt-get install make # apt-get install gcc-4.1
Not: Sisteminizde, halihazırda, gcc'nin 4.3 versiyonu yüklü ise, kurulum aşamasında aşağıdaki uyarıyı alırsınız:
Your kernel was built with "gcc" version "4.1.3", while you are trying to use "/usr/bin/gcc" version "4.3.2". This configuration is not recommended and VMware Tools may crash if you'll continue. Please try to use exactly same compiler as one used for building your kernel. Do you want to go with compiler "/usr/bin/gcc" version "4.3.2" anyway? [no]
Bu sorunu, sisteminize gcc-4.1 kurup aşağıdaki komutla CC variable'ını değiştirerek aşabilirsiniz.
export CC=/usr/bin/gcc-4.1
Not: Kurulum sırasında bir kaç kez yukarıdaki mesajı alırsınız. Ancak her seferinde “no” diyerek devam etmeniz gerekir.
Son olarak, linux kernel header dosyalarını yükleyin:
# apt-get update # apt-get install linux-headers-$(uname -r)
Artık kuruluma başlayabilirsiniz.
Vmware tools kurulumu için, vmware server yönetim konsolundan, kurulumu yapacağınız vm‘i seçin. Summary segmesinde, ekranın sağ üst köşesindeki Status bölümünde Vmware Tools başlığının altında Install VMware Tools linkine tıklayın ve açılan pop-up ekranındaki Install butonuna basın.
Bu işlem, VMware Tools Installer'in, guest makinadaki cd/dvd drive'a insert edilmesini sağlıyor. Bu şekilde, guest'te cdrom'u mount ederek ilgili installer paketine erişebiliyoruz.
Şöyle:
Sanal Makineye root yetkisi ile login olduktan sonra, cdrom'u mount ediyoruz.
# mount /dev/cdrom /media/cdrom
Sonrasında, /tmp dizinine geçip, cdrom'daki VMware Tools paketini buraya kopyalıyoruz.
Not: Güvenlik nedeni ile /tmp dizininizi noexec parametresi ile mount ettiyseniz, paketi başka bir dizine kopyalayın. (Ayrıca, ~200MB boş alana ihtiyacınız bulunuyor.)
# cd /tmp # cp /media/cdrom/VMwareTools-2.0.0-xxx.tar.gz /tmp/
Sıkıştırılmş paketi açıp kurulum dizinine geçiyor ve kurulum scriptini çalıştırıyoruz.
# tar xvfz VMwareTools-2.0.0-xxx.tar.gz # cd vmware-tools-distrib # ./vmware-install.pl
vmware-install.pl scriptini çalıştırdığınız zaman, killall programcığı bulunamadığı için muhtemelen aşağıdaki uyarı ile karşılaşacaksınız:
Setup is unable to find the "killall" program on your machine. Please make sure it is installed. Do you want to specify the location of this program by hand? [yes]
Debian sistemlerde, killall yerine, pkill kullanıldığı için [enter] ile yes diyin ve, /usr/bin/pkill diyerek pkill'in yerini belirtin. Scriptin sorduğu tüm sorulara [enter] ‘a basarak default cevapları verebilirsiniz.
Kurulum bittikten sonra, sanal makinanızı restart edin.
CentOS 5.2 : VMware Tools Kurulumu
CentOS sanal makina üzerine vmware tools kurulumu, Debian'a oranla daha basittir.
Önce gene, vmware server yönetim konsolundan, CentOS VM'i seçip summary segmesinden, Install VMware Tools linkine tıklayarak kurulum paketini sanal makinanın cdrom'una insert edin.
Şimdi, sisteme root ile login oluyoruz ve /media dizini altında, cdrom isimli bir klasör açarak, cdrom'u bu dizine mount ediyoruz:
# mkdir /media/cdrom # mount /dev/cdrom /media/cdrom
Sonrasında /tmp dizinine geçip cdrom'da bulunan tar.gz dosyasını bu dizine kopyalayoruz.
# cd /tmp # cp /media/cdrom/VMwareTools-2.0.0-xxx.tar.gz /tmp/
Not: Güvenlik nedeni ile /tmp dizininizi noexec parametresi ile mount ettiyseniz, paketi başka bir dizine kopyalayın. (Ayrıca, ~200MB boş alana ihtiyacınız bulunuyor.)
Daha sonra, tar.gz paketini açıp, kurulum dizinine giriyor ve vmware-install.pl scriptini çalıştırıyoruz.
# tar xvfz VMwareTools-2.0.0-xxx.tar.gz # cd vmware-tools-distrib # ./vmware-install.pl
Kurulum scripti, onay isteyen bir çok soru soracaktır, tüm sorulara [enter] ile default cevapları verebilirsiniz.
Kurulum tamamlandıktan sonra makinayı restart edin.
FreeBSD 7.2 : VMware Tools Kurulumu
FreeBSD OS'lerde kurulum çok farklı değil. Ancak öncesinde sisteminizde perl ve compat6x paketlerinin kurulu olması gerekir. Bu nedenle, şimdi bunları kuralım.
# pkg_add -r perl # pkg_add -r compat6x-i386
Şimdi, yukarıda anlatıldığı şekilde VMware Tools Installer'ını cdrom'a insert edip, sisteme root ile login olup, cdrom'un mount ediyoruz.
# mount /cdrom
Sonra, /tmp dizinine geçip installer'ı buraya kopyalayarak sıkıştırılmış paketi açıyoruz.
# cd /tmp # cp -xvf vmwar-freebsd-tools.tar.gz
Şimdi de kurulum dizinine geçip, vmware-install.pl scriptini çalıştırıyoruz.
# cd vmware-tools-distrib # ./vmware-install.pl
script, her zamanki gibi onay isteyen bir çok soru soracaktır, tüm sorulara [enter] ile default cevapları verip kurulumu tamamlayabilirsiniz.
Kurulum bittikten sonra sisteminizi yeniden başlatmanız gerekir.
Bu yazılar da ilginizi çekebilir:
- Centos/Linux üzerine VMware Server 2.0 Kurulumu
- Ubuntu 9.04 Üzerine VMWare Server 2.0 Kurulumu
- ESX 4 – Failed to open disk Unsupported and/or invalid disk type
- VMware – Guestlerin Komut Satırından Start/Stop Edilmesi
- VMWare Server – Guest FreeBSD Sistem Saatinin Geri Kalması…


merhabalarbu wmware free insttaleri nerden bulabiliriz peki
[Cevapla]
Selamlar,
Aslında vmware paketinin kendi içerisinde ayrıca geliyor. Ancak tek başına download etmek istiyorsanız, aşağıdaki linkte bulabilirsiniz:
http://www.vmware.com/download/fusion/drivers_tools.html
[Cevapla]
Merhaba,
VMware tools, VMware Esxi ile olusturulan sanal sunucularda bağlantı hızı artışı da sağlar mı?
Şöyle ki;
100mbps portta oluşturduğum sanal sunucudan, maksimum 5-10mbps ile download yapılabiliyor.
Teşekkürler.
[Cevapla]
Vmware tools sadece esxi da değil diğer ürünlerde de network hızına etki eder. vmxnet3 driverlarını yüklemesiyle network 1 gbps ye kadar çıkacaktır. Yüklenmediği takdirde 10 mbit te kalır.
[Cevapla]
vmware tools tam olarak nedir ve ne işe yarar birisi yardım edebilir mi
[Cevapla]
Eger vmware consolundan ilgili vm guestin shutdown butonuna vs. basarsaniz, vmware guest clean olarak kapanir. (halt komutunu calistirili.)
Vm guest’lerin saatleri server ile senkronize edilir.
Guest’in ekran cozunurlugu, server’in ekran cozunurlugune set edilir.
gibi faydalari vardir.
Surada daha detayli bilgi bulunuyor:
http://www.vmware.com/support/ws55/doc/new_guest_tools_ws.html
[Cevapla]
Merhaba bir sorum olacak size sizin bahsettiğiniz bigi kurulumları yaptım fakat hala vmware panelde vds özelliklerinde not instaled gözükmekde.Yardımıcı olurmusnuz?
[Cevapla]
vmware tools kurduğunuz işletim sistemi nedir ?
[Cevapla]
“libcrypt.so.5” not found, required by “perl”
hatası alıyorum ne yapmalıyım
[Cevapla]
Selamlar,
Sistem sürümünüz ne ?
[Cevapla]
freebsd 7.2 kullanıyorum
[Cevapla]
# pkg_add -r perl
# pkg_add -r compat6x-i386
bu komutları kullandıgımda ftp adresine bağlanamıyor consol da verdiği adrese baktıgımda 7.2 sürümü ile ilgili bir dosya bulamıyorum 8 ve üst sürümleri için dosyalar var
[Cevapla]
http://www.syslogs.org/freebsd-pkg_add-file-unavailable-file-not-found-no-access/ adresindek yazıda geçen önergeleri izlerseniz pkg_add komutunuz çalışacaktır.
Bu ftp path’i ile alakalı bir bir sorun ve yukarıdaki linkte anlatıldığı şekilde çözülebilmektedir.
[Cevapla]
konuyu inceledim bir kaç ftp denedim bu seferde ftplerde perl.tbz yi bulamıyor sizin verebileceğiniz bir ftp varmı
[Cevapla]
freebsd 7.2 perl ve compat da url hatası alanlar
setenv PACKAGESITE ftp://mirror.ancl.hawaii.edu/pub/FreeBSD/ports/i386//packages-7-stable/Latest/
bu komutu kullansınlar sorun ortadan kalkacaktır.
Cagri ersen’e cevapları için teşekkür ederim
[Cevapla]