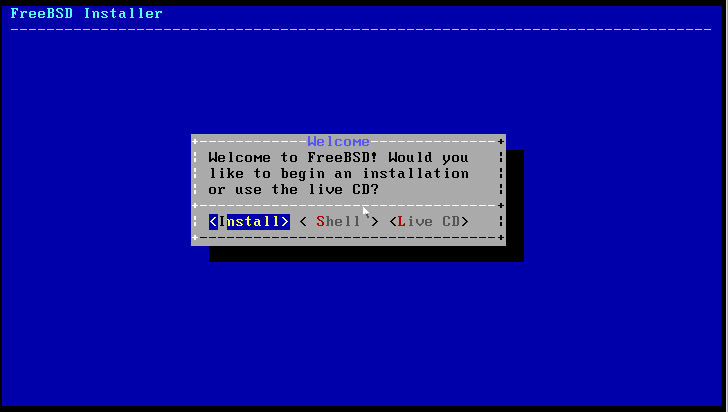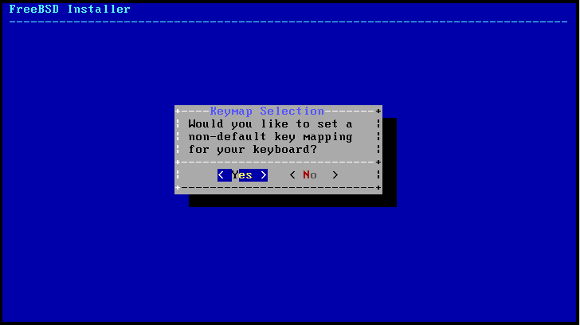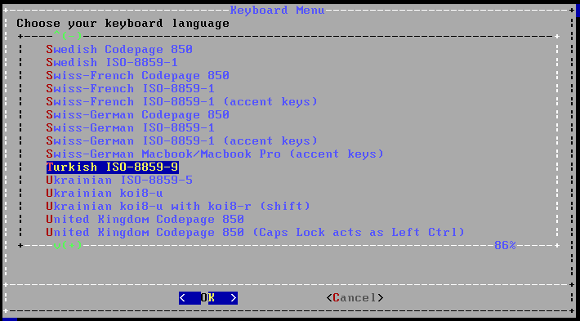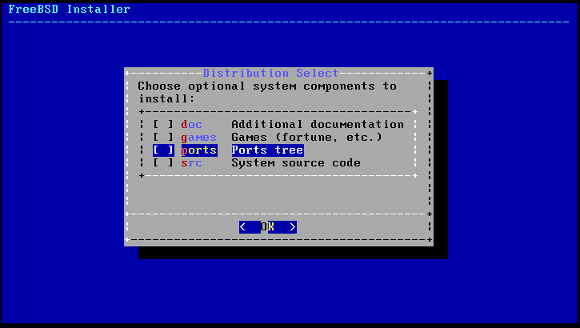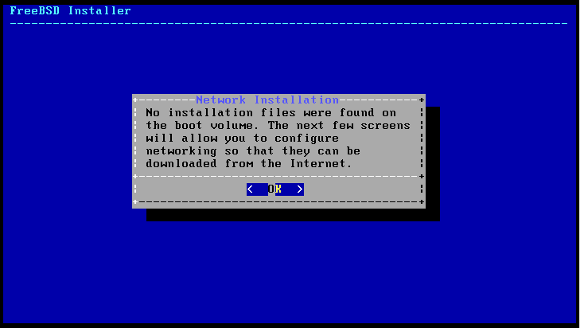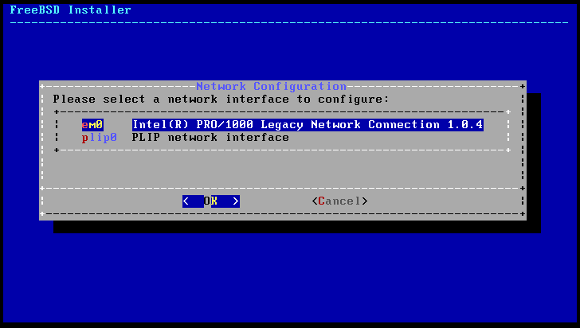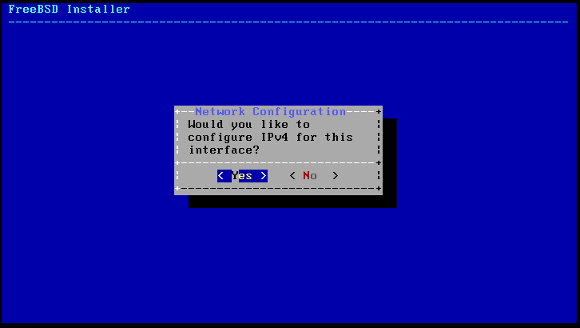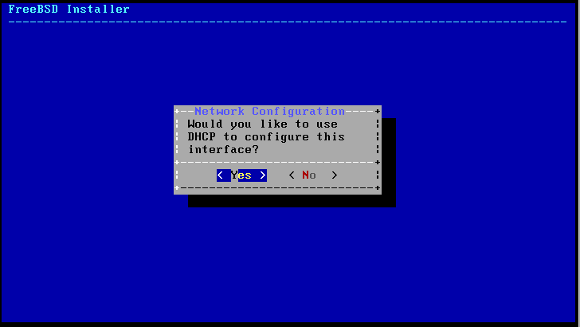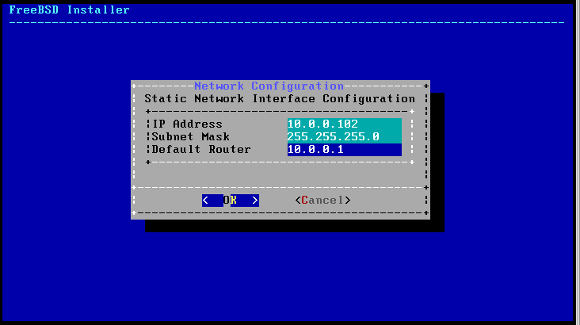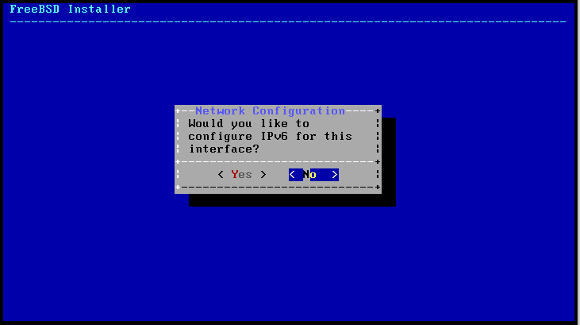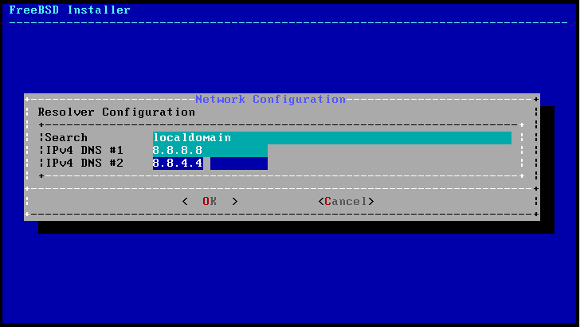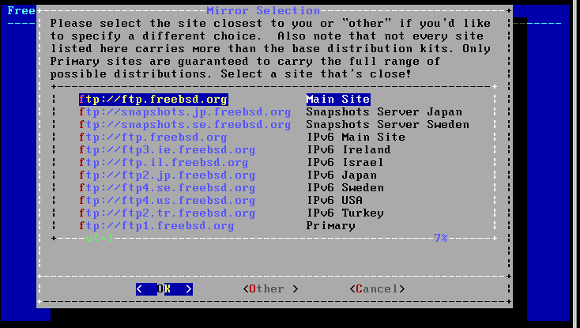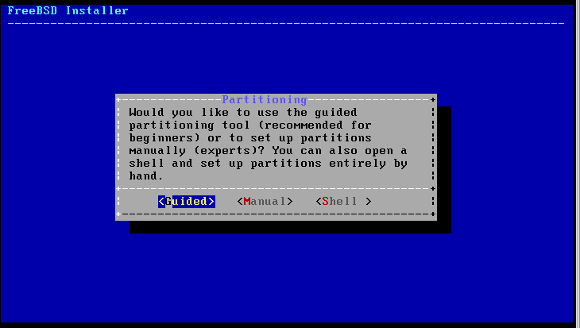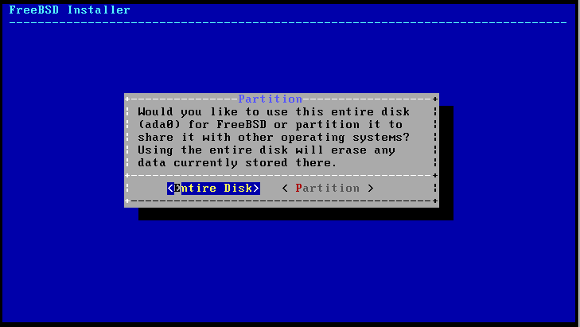FreeBSD 9.1 – bootonly.iso ile Network Üzerinden Kurulum
Warning: mysqli_query(): (HY000/3): Error writing file '/tmp/MYQ6vymp' (Errcode: 28 - No space left on device) in /usr/share/nginx/html/syslogs/wp-includes/class-wpdb.php on line 2349
 freebsd 9.1'in bootonly ISO'su yaklaşık 140 MB ebatında olduğu için hızlıca CD'den çalışan bir freebsd sistem elde etmek için full kuruluma göre epey ideal.
freebsd 9.1'in bootonly ISO'su yaklaşık 140 MB ebatında olduğu için hızlıca CD'den çalışan bir freebsd sistem elde etmek için full kuruluma göre epey ideal.
Aynı zamanda sistemi boot ettikten sonra network üzerinden (ftp vs.) tam kurulum da yapabiliyorsunuz. Normal kurulumdan tek farkı sistem için gerekli dosyaları media yerine internetten almak olduğundan, hem minimal kurulumlar için hem de uzun uzadıya cd ya da dvd imajları ile uğraşmak zorunda kalmadığınız için pratik bir yol. Bu yüzden freebsd kurmam icap ettiğinde hep bootonly iso'su üzerinden kurulum yapıyorum. Sizin de benzer bir ihtiyacınız varsa aşağıdaki yönergeleri izleyerek kurulumu gerçekleştirebilirsiniz.
Download Bootonly ISO
Öncelikli olarak FreeBSD'nin son sürümüne ait bootonly iso'sunu download ediyoruz. Şu anki son sürüm FreeBSD 9.1'dir ancak güncel sürüm olup olmadığını http://www.freebsd.org/where.html adresinden kontrol etmenizi öneririm. 9.1'e ait iso dosyalarını ise işlemci mimarinize uygun olarak aşağıdaki alternatif linklerden birisinden erişebilirsiniz.
i386
amd64 (x86-64)
Uygun iso imajını indirdikten ve cd'ye (ya da usb'ye) yazdıktan sonra sistemi bu cd üzerinden boot ediyoruz.
Kurulum
Sistem ilk boot edildiğinde aşağıdaki splash screen gelir. Bu ekranda 1'e ya da entera basarak boot işlemini başlatıyoruz:
1.1
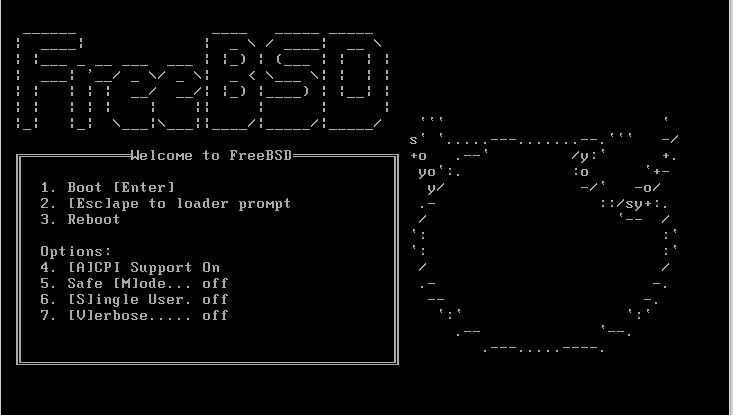
İkinci ekran olarak, kurulum mu yapmak istediğinizi ya da Live CD olarak mı çalıştırmak istediğinizi soran aşağıdaki ekran gelir; biz kurulum yapacağımız için bu ekranda “Install”‘u seçiyoruz.
1.2
1.3'de görülen ekrana Yes diyerek, klavye dilini seçeceğimizi söylüyoruz:
1.3
Sonrasında gelen ekrandan, Turkish ISO-8859-9'u seçiyoruz.
1.4
Bir sonra, sistemin hostname'ini belirleyeceğimiz 1.5'de görülen ekran gelir:
1.5

Hostname tanımlamasından sonra, opsiyonel komponentleri listeleyen ve hangilerini kurmak istediğimizi soran aşağıdaki ekran görüntülenecektir. Sistem default olarak games ve ports'u kurmayı önerse de ben sistemi mimimal olarak kurduğumdan dolyı bu kısımda hiç bir şey seçmiyorum:
1.6
Şimdiki ekran, kurulumu network üzerinden yapacağımız için öncelikli olarak gereksinim duyulan network yapılandırmasına giriş ekranıdır:
1.7
Yukarıdaki ekrana OK dediktek sonra, hangi ağ arayüzünü etkinleştirmek istediğiniz sorulur; benim sistemimde bir interface olduğu için fazla seçeneğim yok:
1.8
Daha sonrasında, 1.9'da görüldüğü gibi interface üzerinde IPv4'ü etkinleştirmek isteyip istemediğimiz sorulur. Buna elbette “Yes” diyoruz:
1.9
IPv4'ü etkinleştirdiğiniz zaman, IP tanımlamasının DHCP üzerinden mi yapacağımız sorulur. Bu aşamada, eğer networkte DHCP servisi var ise aşağıdaki gibi “Yes” diyebilirsiniz. Ancak DHCP olmaması durumunda bu ekrana “No” demeli ve 1.10.1 no'lu ekranda bahsedilen manual tanımlama kısmına geçmelisiniz:
1.10
Yukarıdaki ekrana “No” derseniz karşınıza IP yapılandırmasını manual olarak yapabilmeye olanak sağlayan aşağıdaki ekran gelecektir. Burada kendi ip bilgilerinizi girdikten sonra Ok diyebilisiniz:
1.10.1
IPv4 ile ilgili ayarların tamamlanmasından sonra, bir de IPv6'yı etkinleştirmek isteyip istemediğiniz sorulur ki IPv6 kullanmıyorsanız bu kısma NO diyebilirsiniz.
1.11
Networking ile ilgili son olarak 1.12'de görülen DNS tanımlama ekranı gelir. Ben google dns'lerini kullandığım için bu şekilde dolduruyorum:
1.12
Ağ yapılandırması tamamlandıktan sonra, dosyaların indirileceği sunucuyu seçmemizi isteyen aşağıdaki ekran gelecektir. Burada kendinize lokasyon olarak en yakın sunucuyu seçebilirsiniz. Ancak bazı zamanlarda mirror sunucularda sorun olabiliyor; bu nedenle garanti olması açısından 1.13'de görüldüğü gibi Main Site'ı seçebilirsiniz.
1.13
Kurulumun bu aşamasında disk partitioning ile ilgili işlemler yapılmaktadır. Bu kısımda disk yapılandırmasını manual yapabileceğiniz gibi otomatik olarak yapılandırılması için “Guided” seçeneğini seçebilirsiniz.
1.14
Ardından, 1.15'de görüldüğü gibi kurulum için diskin tümünü mü yoksa belli bir bölümünü mü kullanmak istediğinizi sonra ekran gelir. Diskinizde başka bir OS yoksa burada “Entire Disk” seçeneğinden gidebilirsiniz.
1.15
Sonrasında da diskin ne şekilde bölümlendirileceğini gösteren ve değişiklik yapmanıza izin veren aşağıdaki ekran gelir. Tanımlamalar otomatik yapılmış olduğu için “Finish” ile devam edelim. (Diski kendinize göre bölümlemek istiyorsanız, önce varolan bölümleri silmeli sonrasında istediğiniz şekilde oluşturmalısınız.)
1.16
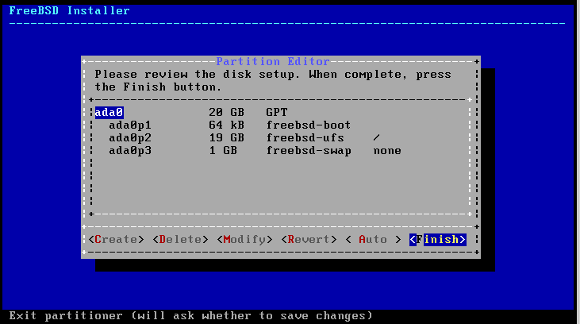
Şimdi de 1.17'de görüldüğü üzre, yapılandırmanın onaylanmasını istenecektir. Burada “Commit” diyoruz.
1.17
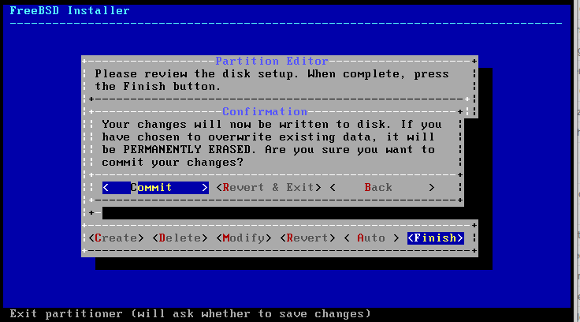
Disk ile ilgili işlemler tamamlandıktan sonra gerekli dosyaların internetten indirilmesine başlanacaktır:
1.18
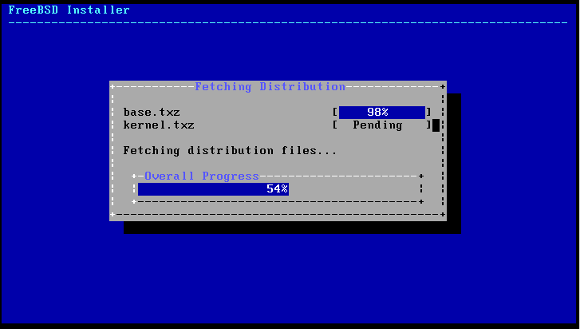
Download işlemleri bittikten sonra 1.19'da görülen ve sistemin root password'ünün belirleneceği bölüme gelinir. Burada şifre tanımlamanızı gerçekleştirin.
1.19
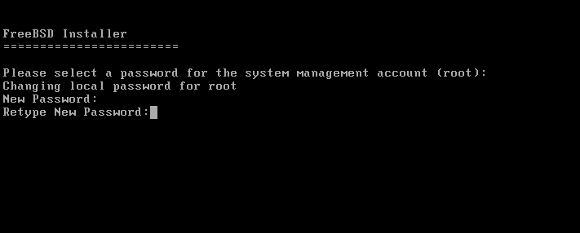
Ardından, sistem saatinin set edileceği ekran gelecektir. Tersi bir durum yoksa genelde lokal saati kullanacağımız için aşağıdaki soruya “NO” diyoruz:
1.20
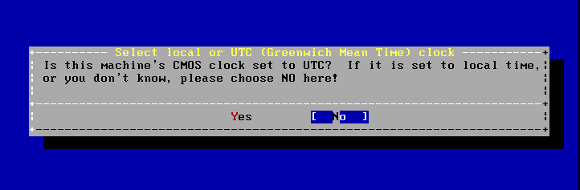
Sonrasında da, şekil 1.21'de görüldüğü gibi timezone'u seçmemizi isteyen ekran gelecektir. Türkiye için önce Europe'u seçiyoruz:
1.21
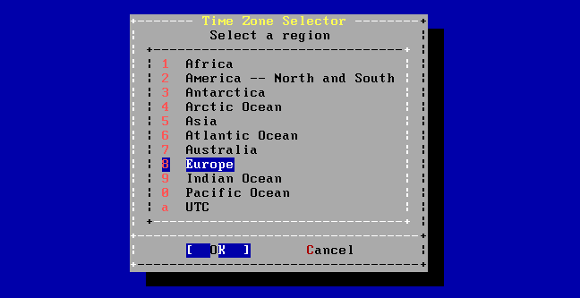
Sonrasında da listenin sonlarındaki Turkey'i:
1.22
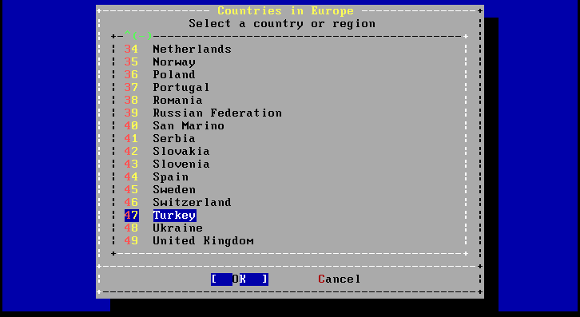
Ardından seçimimizi onaylıyoruz:
1.23
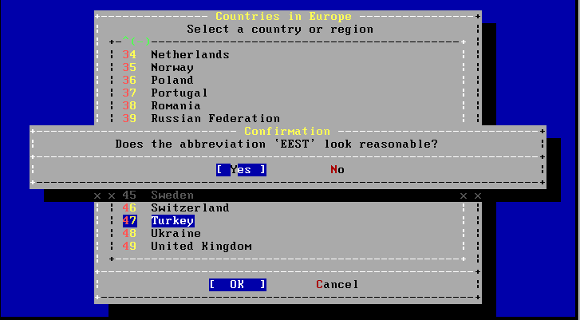
Kurulumun bu aşamasında, hangi servisleri kurmak istediğinizi soran 1.24'deki ekran gelir. Burada istediğiniz servisleri seçebilirsiniz:
1.24
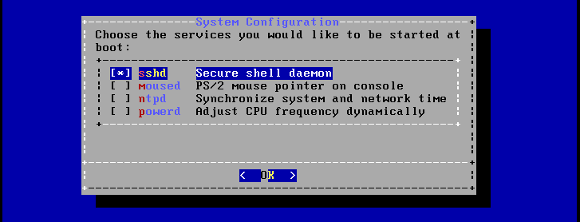
Sonrasında, crash dump loglarının devreye almak isteip istemediğinizi sonra ekran gelir. Crash dump /var altında çok fazla disk alanı kaplayacağı için özel bir nedeniniz yoksa burada “No” diyebilirsiniz.
1.25
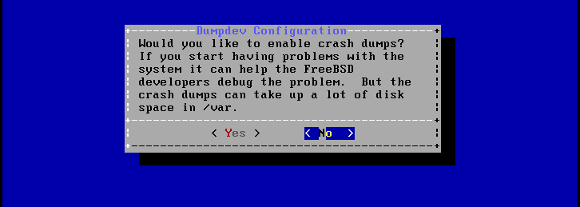
Şimdi de, sisteme yeni bir kullanıcı eklemek için useradd ekranı gelecektir. FreeBSD sistemlerde sshd default olarak root üzerinden logine izin vermediği için bu aşamada bir kullanıcı açıp kullanıcıyı wheel grubuna eklemeniz yerinde olacaktır.
1.26
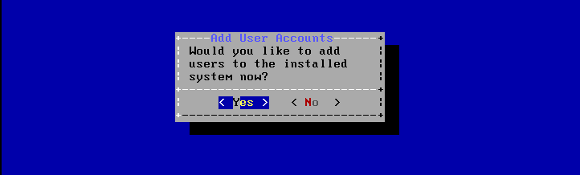
Kullanıcımızı aşağıdaki örnekte olduğu gibi oluşturalım. Login group kısmında kullanıcıyı wheel grubuna dahil etmeyi unutmayın.
1.27
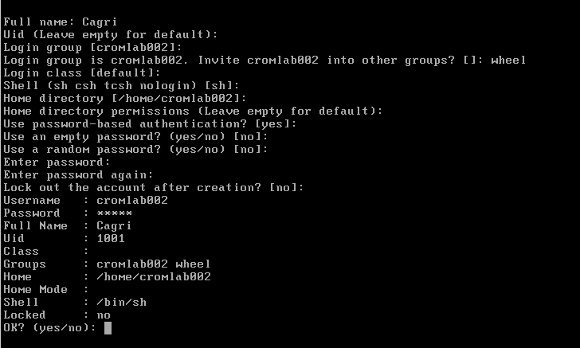
Kullanıcı tanımlamasından sonra, kurulumun final yapılandırma bölümüne geliyoruz. Burada Exit diyerek kurulumu tamamlayabiliriz.
1.28
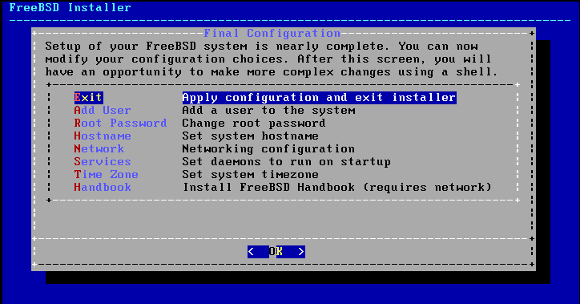
Yukarıdaki ekrana exit dediğiniz zaman, 1.29'da görüldüğü gibi final olarak shell üzerinden manual yapılandırma yapmak isteyip istemediğimizi soran bir ekran daha gelir. Burada da “No” diyoruz.
1.29
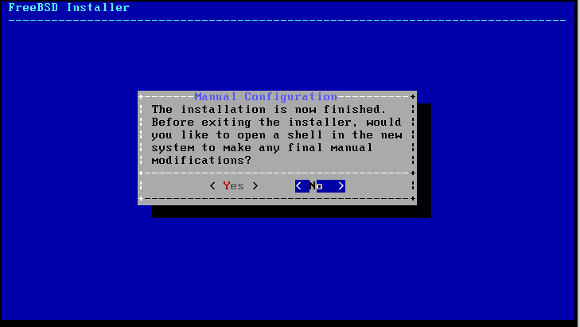
Kurulumun son aşaması sistemi reboot etmektir:
1.30
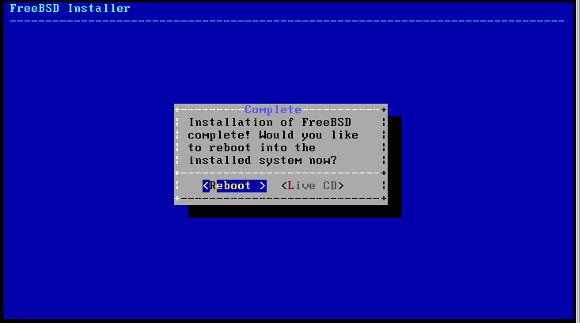
Bu şekilde FreeBSD 9.1'i network üzerinden kurmuş oluyoruz. FreeBSD kurulumu ile ilgili detaylı bilgi için handbook'a göz atabilirsiniz:
http://www.freebsd.org/doc/en_US.ISO8859-1/books/handbook/bsdinstall.html
Bu yazılar da ilginizi çekebilir:
- CentOS 6.x Netinstall – Network Üzerinden CentOS Kurulumu
- FreeBSD 6.2 Kurulumu – Part II: Disk Partitions
- FreeBSD 6.2 Kurulumu – Part IV: Post-Installation
- FreeBSD 6.2 Kurulumu – Part I: Başlangıç
- FreeBSD – Yeni Bir Disk Eklemek.
Yorumlar
Henuz yorum yapilmamis.
Yorumda bulunun.